Our E-Sign feature has default notification settings. This article explains how to send another email reminder to signers and how to update your notification settings.
By default, any signer you've included in your E-Sign on ContractSafe will automatically receive an email reminder to sign after 3 and 7 days, after that you can only send out reminders manually. Follow the instructions below to change your default settings or manually send a reminder email to sign.
Log Into DropBox Sign
- Access DropBox Sign
- Select Login > Dropbox Sign
- When you use ContractSafe's E-Sign feature, you're using our Dropbox Sign integration, so you can log in with the same email you use on ContractSafe! (Note: You must login through DropBox Sign )
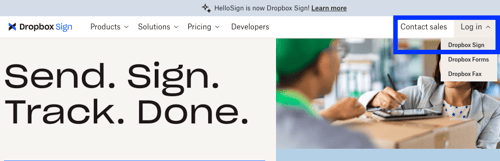
- If this is your first time logging into Dropbox Sign, select Forgot Password?
- When you use ContractSafe's E-Sign feature, you're using our Dropbox Sign integration, so you can log in with the same email you use on ContractSafe! (Note: You must login through DropBox Sign )
Sending a Reminder Email to Sign
- After logging into Dropbox Sign, select Documents
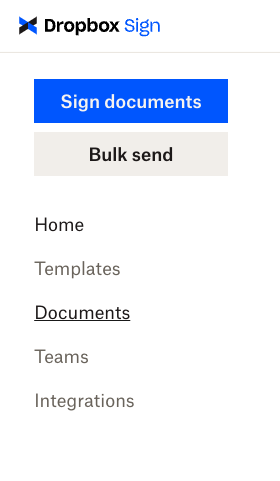
- Locate the document you need to send a reminder for. Select the three dots on the document and then select Email reminder
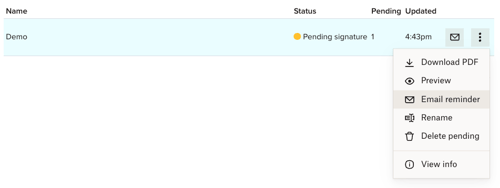
- Select which signers you'd like to send an email reminder to and select Send
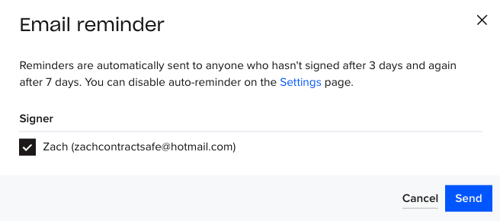
Changing your Default Email Notifications
- After logging into Dropbox Sign, select your profile in the top right of the screen and select Settings
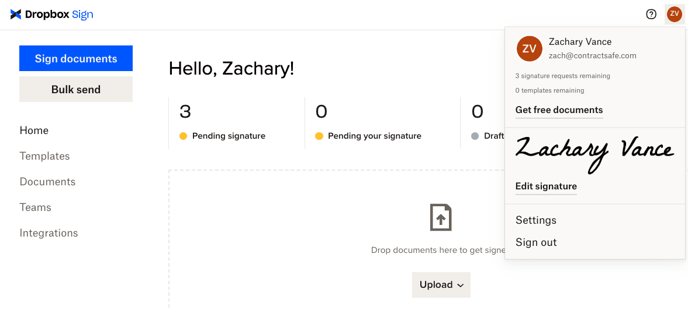
- Select Profile in your settings menu
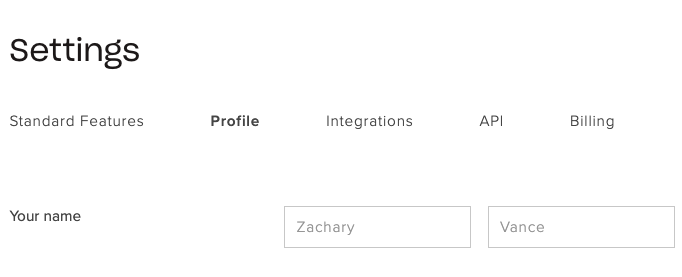
- Scroll down to the Notifications section and check the boxes next to the notifications you prefer
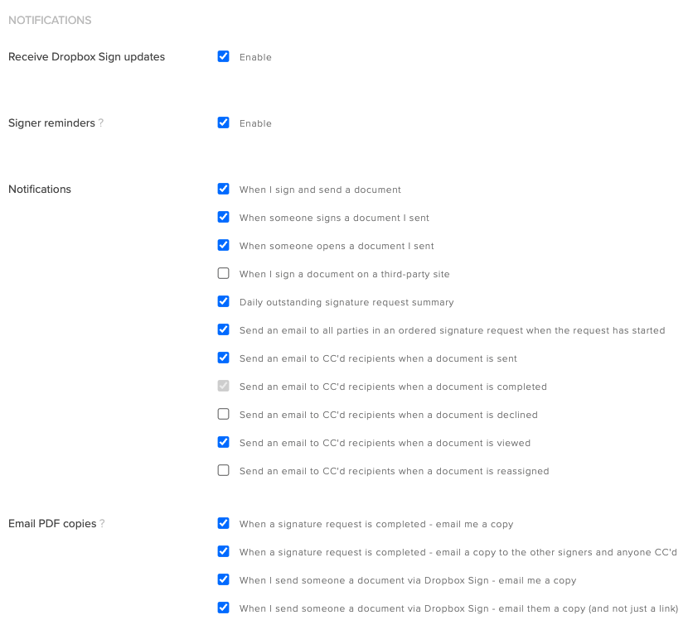
- Select Save to save any changes
Please reach out to support@contractsafe.com for any questions.
