How do I create Custom Forms?
Want to see those custom fields organized together on a customized form for a certain contract? Well, here's how you can!
Custom Fields are great, but you can start to get a large list of them in your account. Wouldn't it be nice if you could present to your team only the Custom Fields related to the contract they are working on, saving them time and encouraging better information entry? That's precisely why we created Forms.
Create your new form
Go to the Custom Fields & Forms in Settings, select the "Forms" tab, then the "+ Add Form" button. 
Tip: You can also access the Add Form option via the Contract Page after opening the dropdown list of Forms and selecting Edit Form. From the Edit Form page, select "+ Add Form," the last option on the forms dropdown list.
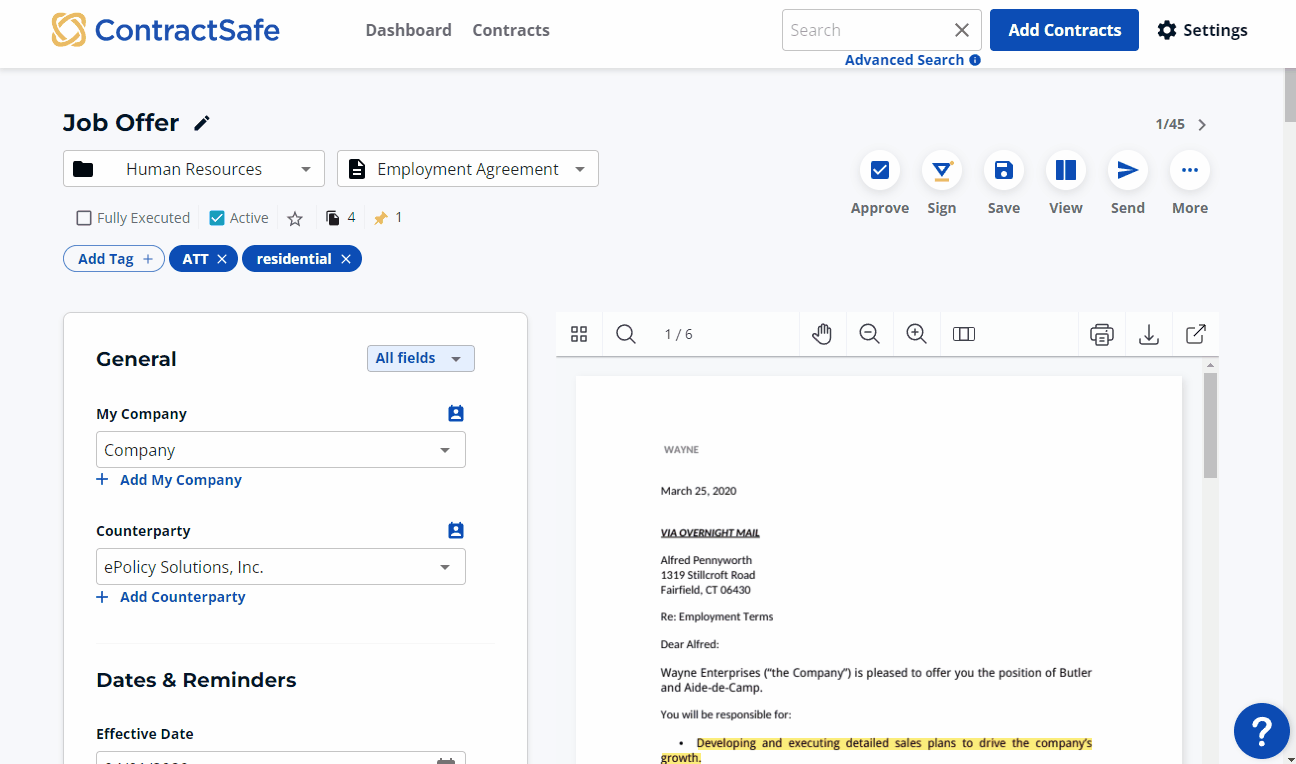
Edit your new form
Click on the edit button adjacent to the form's name. A list of all the Fields options (including the Custom Fields you created) in your account will be displayed on the right. You can search for a field name or use the scroll bar to find the desired field. From this list, you can add fields to the Form by placing your cursor on the six dots to the left of the field name and then drag and drop it on the Form on the left. You can change the order in which they are presented by dragging them up and down or by placing the cursor on the three lines in the grayed-out box. When you are happy with your Form, select Save Form, and you're good to go.

Note: Only the Account Owner, Admin(s), and Department Admin(s) for your account can create and edit Custom Fields and Forms.
You can also access the Edit Form option via the Contract Page after opening the dropdown list of Forms and selecting the Edit Form button at the bottom.
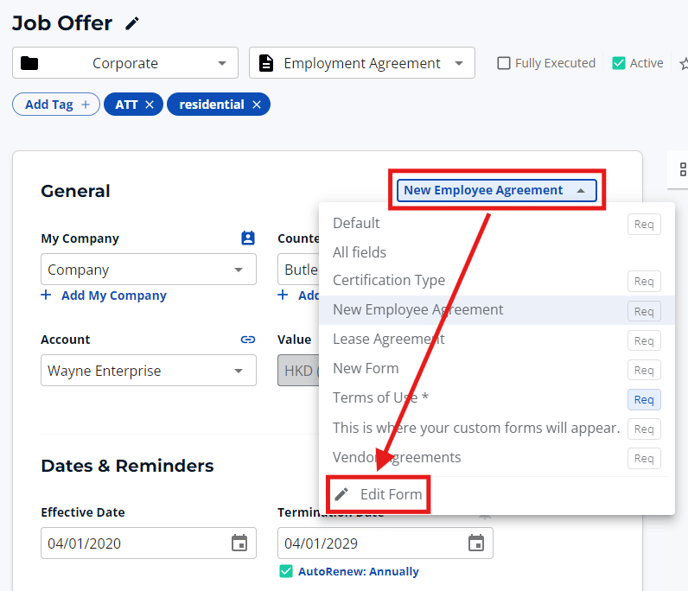
And this is what your team will see when they use this Form you just created. . .
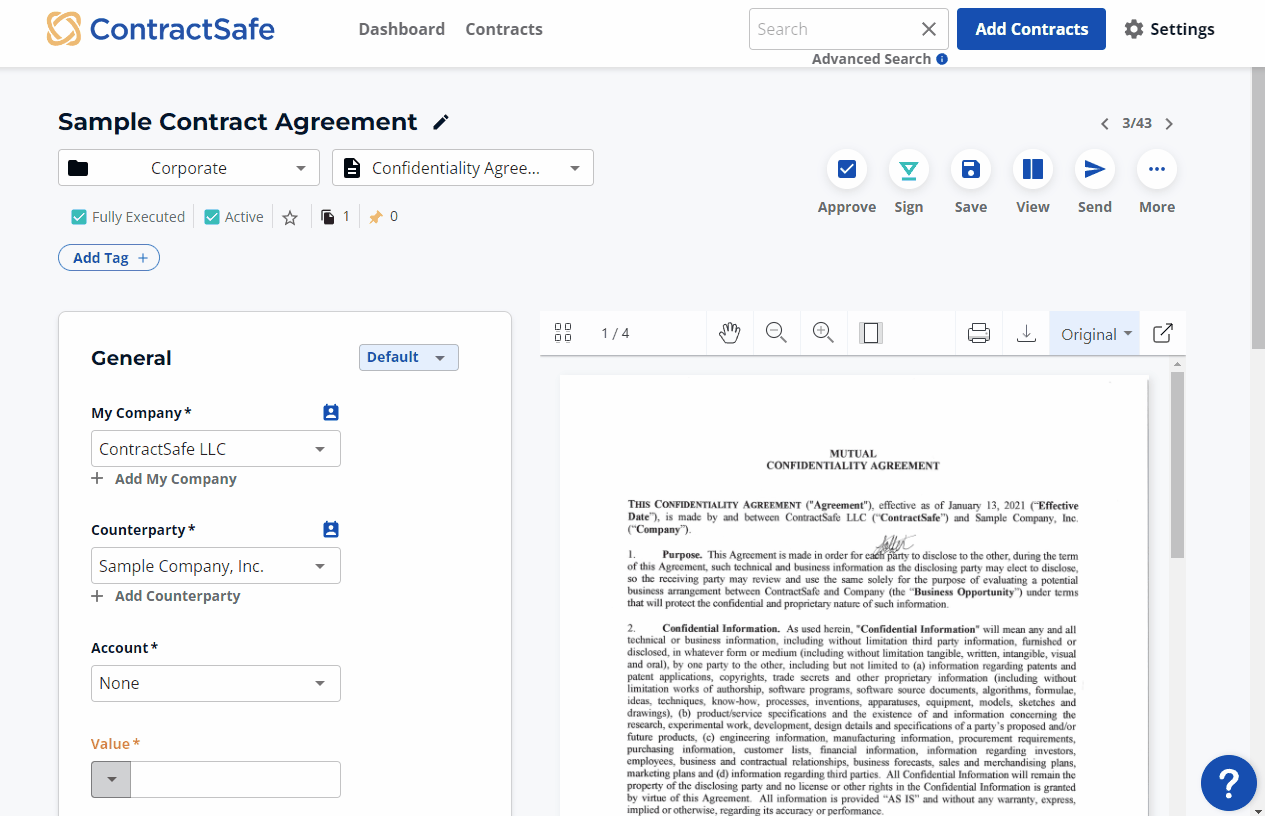
You'll also notice that you can require specific fields to be completed on the forms. As you select the Fields, you will see a box that says "Req." If you choose "Req," these fields will appear in red with an asterisk above the field indicating they are mandatory for completion.
You can even require them to complete a designated Form for a specific contract. You can select the Form from the dropdown list you want to make Required. Hit "Req" and you're done! Now, each time the user opens up this contract, the system will automatically select the required Custom Form so that users see those fields you most want them to see and complete!

Please reach out to support@contractsafe.com if you need further assistance.