How to add multiple Contract-Specific Dates and Add multiple Reminders
Never miss a key date again! With ContractSafe you can track as many dates as you need to!
The recommended way to Create Custom Dates is from your Settings Menu under Forms.
Edit your predefined form add the new "Contract-Specific Dates" to it and save the form. Here’s an article on how to create or edit custom forms.

Now that this has been added you can add as many custom Custom Dates and reminders directly through your Contract Page:
This is a great way for even non-admins to add a one-off date to a contract. You can still set reminders on these dates, but they only appear in the upcoming view and on the Contract Page. You will not be able to create reports or custom views with the fields created from the Contract Page.
In the Dates & Reminders section, the Effective Date and Termination Date fields have been automatically created for every contract. To have
You can create as many additional dates and reminders as you would like such as Custom Dates. Custom Dates come with limited reporting, and only appear in the upcoming view. Custom fields can only be added by admins.
To add a custom date as a standard user, follow these steps:
1. Click on the "+Add Date" button to create a new event and date.
2. A dialog box will appear where you can enter a Label name for the event and choose a Date. You can either type the date or select it from our calendar.
Tip: On the same dialog box, you are immediately presented with the option to set a date reminder. For more details and options on setting up date reminders, please continue reading below. 
How to set Reminders for existing dates:
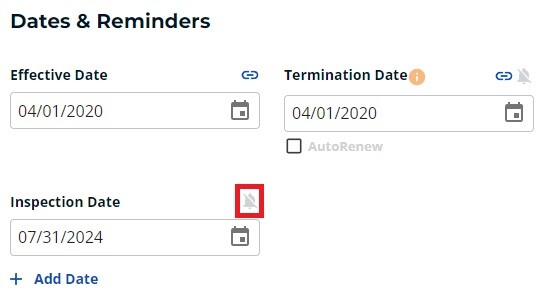
2. A small window will pop up where you can set up the reminder. Reminders can be set to occur a certain number of days before the event or on a specific date. If you want the reminder to repeat, check the "Repeat" box.
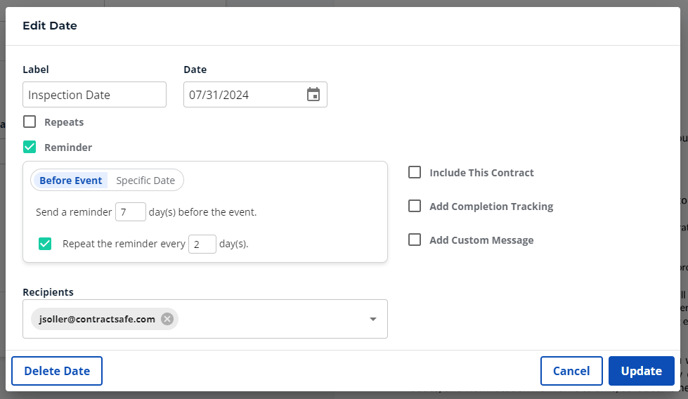
Note: A reminder has to be set a minimum of 4 days before it has to go out in order for it to work. You can not set a reminder today for tomorrow.
2. Specify how many days in advance you want the reminder to repeat and choose one of two Repeat options:
-
- Set a custom field as a Date Field to add or move that individual custom field. A Date Field can be set to repeat every year until the contract ends, repeat four times, or repeat until a certain date.
- Choose an Alert to send reminders multiple times, such as 90 days ahead of time and then every 14 days until turned off or the event date is reached.
-
- Check the box to include the contract.
- Check the box to add a Custom Message. This will open a box where you can write your message.
- Choose recipients to enable email reminders. You can send reminders to contacts outside your organization.
-
- If you need to change a date, delete a date, or set a new reminder, you can easily do so by clicking on the bell icon at any time. The bell icon is available for all date fields except the Effective Date.
- When you click on the bell icon, a window will appear, allowing you to make edits to each field. To disable a reminder, simply click on the green checkbox, next to Reminder. Make the necessary adjustments to your terms and then select the "Update" button to save your changes.
- If a reminder is disabled, the Bell Icon will turn grey.
Please reach out to support@contractsafe.com for any questions.