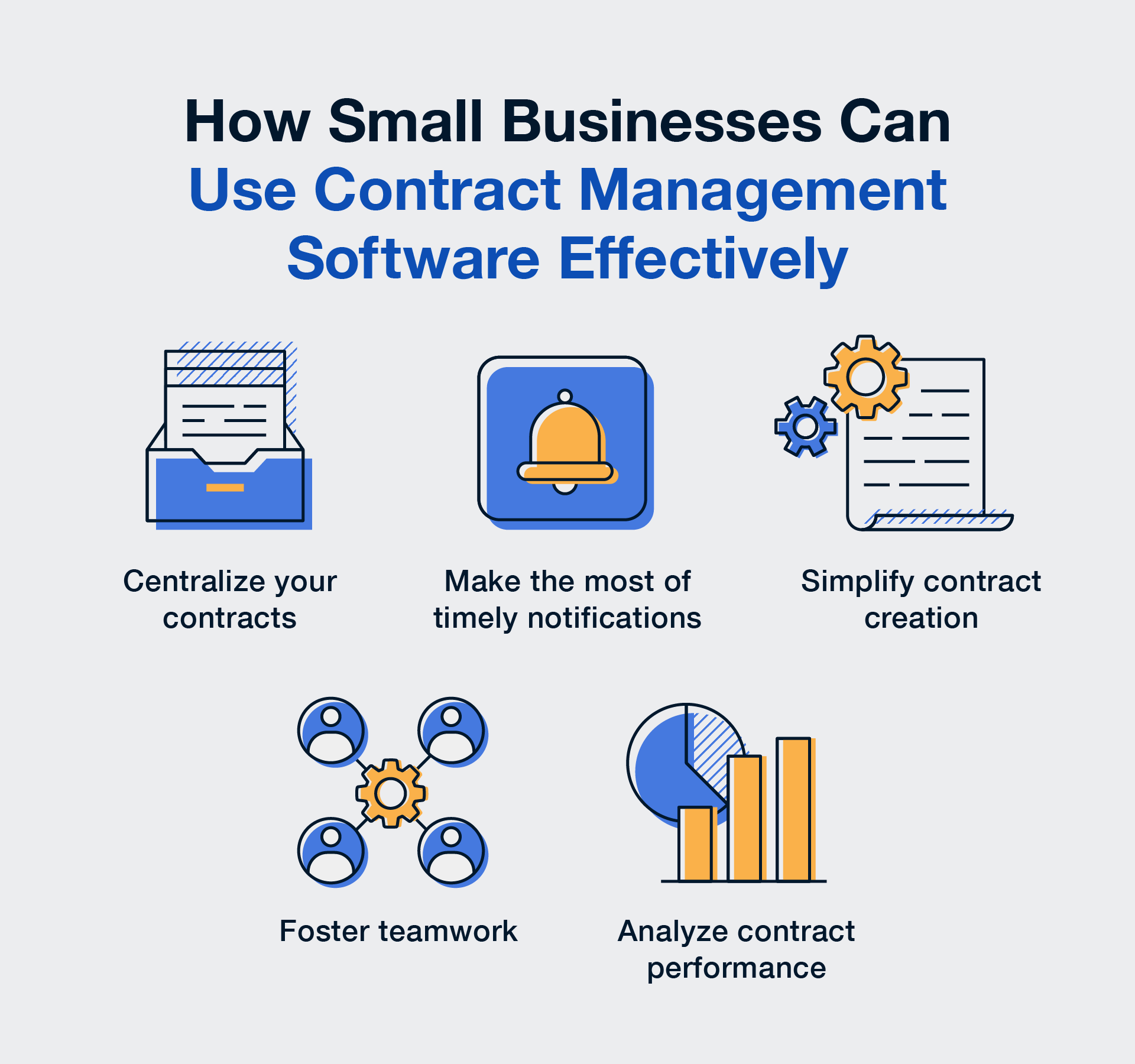Pricing & Features FAQs
Quick answers about pricing, features, and how ContractSafe makes contract management easier for your team.
Do I need to pay for a year upfront?
Not at all. You can pay month-to-month, keeping things flexible for you. However, we also offer annual subscriptions which has a discount built in when prepaid.
What is the charge per user?
We do not charge per user! You can add as many team members as you'd like! Our pricing is based on two simple factors: how many contracts you need to store and which features you want to use. Take a look at our pricing page for all the details."
What is the implementation fee?
Zero! That's right there is no fee for implementation. And, the best part?? All the ContractSafe plans include assistance with implementation, migration of existing data and documents, and training. And, a Customer Success Manager will be assigned to your account.
What is the difference between ContractSafe and DropBox or Box?
We’re glad you asked! There’s really no comparison. There are hundreds of reasons a specialized tool will make your life easier, but here are some of the biggest:
- Better Search: We automatically run every uploaded scanned document through OCR (optical character recognition). That's a fancy way of saying we make everything searchable. So you can find what you're looking for with just a quick search . . . like Google!
- Easy Reminders: Unlike regular cloud drives, we'll remind you about every date that matters - renewal dates, payment deadlines, expiring service agreements or certificates of insurance, you name it. Plus, we can email your team members or outside partners (lawyers, accountants) when they need to know something. No more surprise auto-renewals!
- Information at your fingertips: Unlike shared drives, you have a summary of each contract stored in the system. No need to flip through pages to find the termination date, escalator terms, confidentiality provisions . . . that can all be noted on your Contract Page. It's like having a mini term sheet for each contract.
- Sharing made simple. If you've ever tried to manage sharing at a folder or file level, it gets tricky quickly. ContractSafe makes it easy to ensure the Sales leadership only sees the sales contracts... or to create a data room or project on the fly.
- Security: Keeping your contracts separate from other company document increases their security. Plus we make sure that accidental deletions can't happen.
Fundamentally, Box, DropBox and Google Drive are just like shared drives on a server at your office. All the same frustrations in managing contracts that exist on servers exist in a simple cloud drive.
ContractSafe delivers the ease of use of a shared drive, but more features and protection. It’s a better way!
Can I store my files locally?
Your contracts are safely stored in the cloud using Amazon's world-class infrastructure. We take security seriously (it's in our name, after all!) and make sure your documents are protected with the highest security standards. Want to learn more about how we keep your data safe? Check out our security details here.
Does ContractSafe offer e-signatures?
Yes! We give you flexible options for e-signatures. Our Finalize plan includes Dropbox Sign integration right within ContractSafe, giving you a simple and cost-effective way to get those signatures. Already using DocuSign? Perfect - you can send contracts for signature. And if you prefer another e-signature platform, our Zapier integration lets you connect it to ContractSafe seamlessly. Whatever works best for your team!
How long is the free trial?
The free trial lets you use all of the features of ContractSafe for 7 days.
Where can I see pricing plans?
Pricing is available on our pricing page which you can access here.
Using ContractSafe
How do I email documents in?
It's super easy! Just email your contracts directly to your unique ContractSafe email address. Whether you're forwarding a signed contract or sending it straight from your scanner, we'll handle it smoothly. To find your special ContractSafe email address, just click the 'Add Contracts' button and choose 'via email.' The best part? Any scanned documents you send will automatically become searchable in our system – no extra steps needed.
How can I find my documents quickly?
ContractSafe was built to make it incredibly easy to put your hands on the right document - right when you need it!
- Search: The easiest and typically the fastest, is by searching. Simply enter the terms that you are looking for into the search bar on the Dashboard and Contracts Page. ContractSafe will pull up any documents that match ALL of the terms entered. If you enter Master Lease, ContractSafe will pull up any documents that have those words, even if the words are not next to each other.
- If you want a specific term, just put your search in quotes. For example, "Master Leads" will only pull up documents that have those two words next to each other.
- ContractSafe searches through the actual contract, and all the entered information related to a contract.
- ContractSafe does not search through related documents.
- SORT: Your Contract Page can be sorted by any of the headers. Simply click on the header and the data will be re-sorted. One click sorts by ascending. The second click sorts by descending. A third click will remove the sort. Or, you can click on the three dots to the right of the header name to select what type of sort you want.
How do I see recent contract uploads?
When you upload new contracts, they automatically appear bolded and at the top of the Contracts List. Your Contracts List will always default to show you the most recent upload at the top.
You can also open filters and choose "Upload Date" as the filter. This will give you choices (Today, Last 3 Days, Last 7 Days, etc) for recent uploads.
What is AI[ssistant] and what does it do?
[AI]ssistant is your time-saving companion! Think of it as your super-smart helper that reads through each contract you upload and automatically finds the most important information for you. It pulls out nine key details like who the contract is with, when it starts and ends, whether it auto-renews, and if there's a confidentiality clause.
Instead of spending time searching through pages of text, [AI]ssistant presents these details to you for a quick review. Just confirm they're correct, and you're done! No more manual data entry. We're constantly working on teaching [AI]ssistant to recognize even more contract terms to make your life even easier.
How do I invite a user to the account?
Adding team members is a snap! If you're an Account Owner, Admin, or Account Manager, here's how to do it:
Just head over to Settings, click on Users, and hit 'Add Users.' You can invite multiple people at once – simply type in their email addresses with commas between them. Pick their roles, and if you'd like, add a personal welcome message.
Quick heads up about security: New users start with a clean slate (no access to files) until you set them up. Once you've chosen their role, you'll need to give them permission to see specific folders or tags – unless they're an Admin. Just click the 'Permissions' button to set this up. And remember, you can add as many users as you need – there's no limit!
What are the different user roles?
ContractSafe gives you eight different user roles to help manage your team's access - each designed to give you just the right level of control:
Account Owner - Your primary admin and our main contact. They've got full access and is the primary contact for your ContractSafe account.
Admin - These power users can do it all - manage users, access every contract, and customize your entire ContractSafe setup with folders, tags, custom fields, and views.
Department Admin -Think of them as specialized admins who manage specific areas. They can create users and handle permissions, but only for the folders, tags, and companies they oversee. Perfect for team or department leaders!
Standard - These team members can add, edit, and delete contracts within their assigned folders and tags. They can create their own views and reports, but can't share them. Just note: they won't have access to the audit trail.
No-Delete - Similar to Standard users, but with an extra safety net - they can't delete contracts. Great for team members who need to add and edit, but shouldn't have delete permissions.
Read-Only, Download OK - These users can view and download contracts they have permission to see, but can't make changes. They can submit contracts through intake forms if that's enabled. Perfect for team members who need to reference documents.
Read-Only, No Download - Just like the previous role, but without download privileges. They can view contracts on screen but can't save copies. They also can't approve or reject contracts.
Intake Only - Our newest role (available with the Maximize Plan) is perfect for external users who just need to submit contracts. They can upload documents through custom forms but can't see anything else in your account.
Need to change someone's role? No problem - Admins and Account Owners can do this anytime
How do I change the currency for a contract?
All currencies start in US Dollars. You can easily change the currency for any contract by just clicking on down arrow next to the value field. Then choose the currency you want.